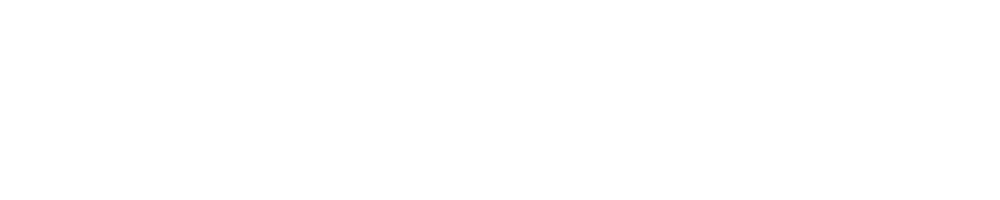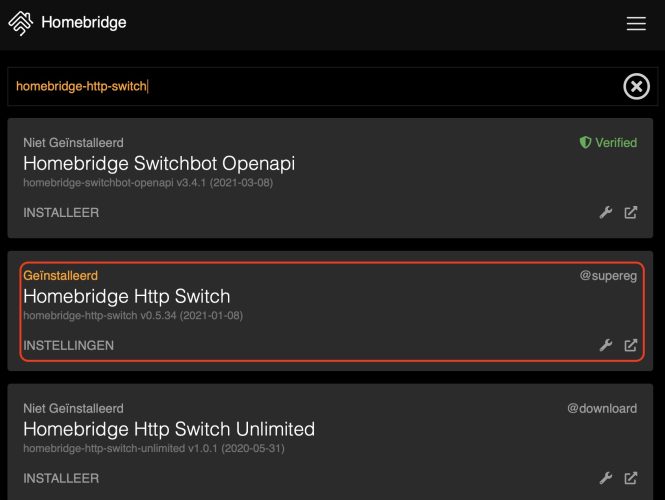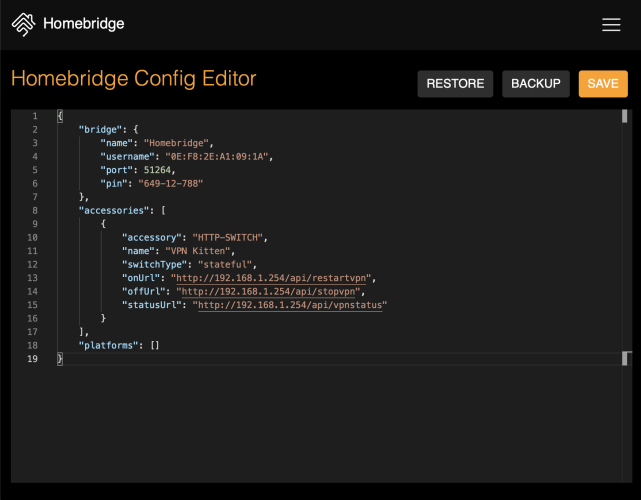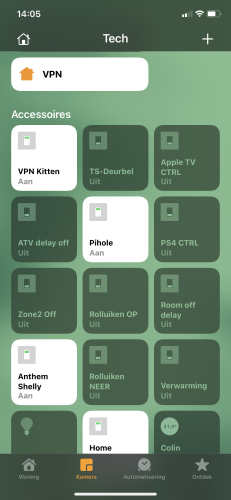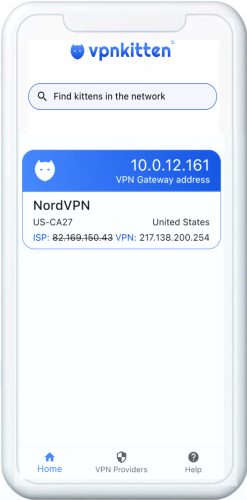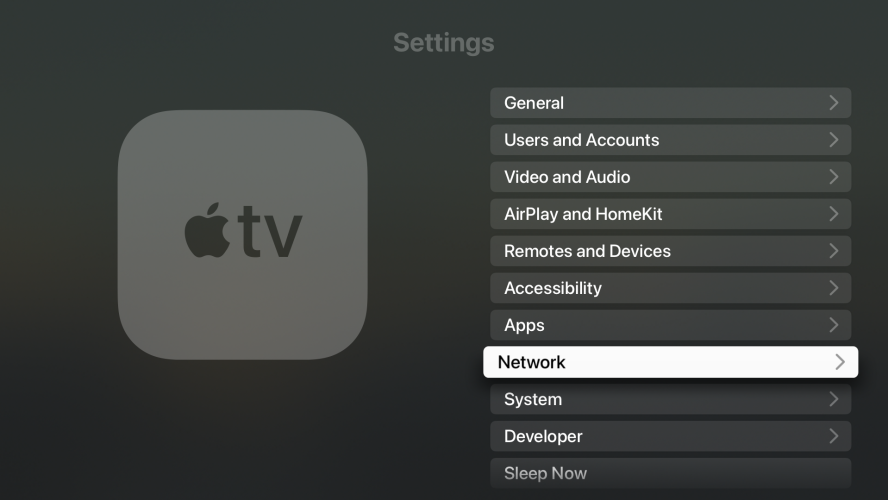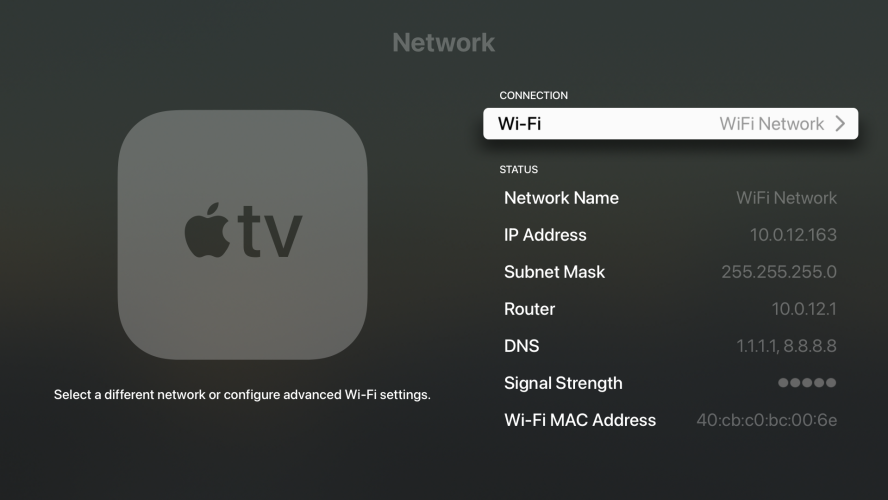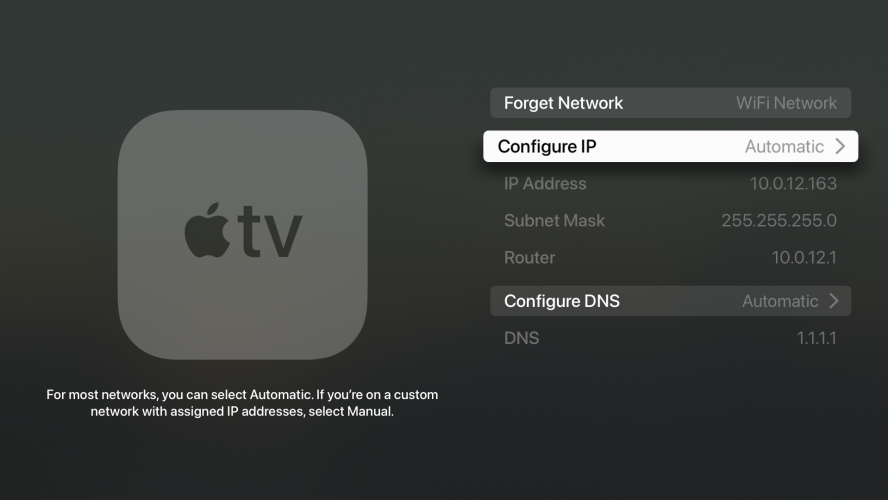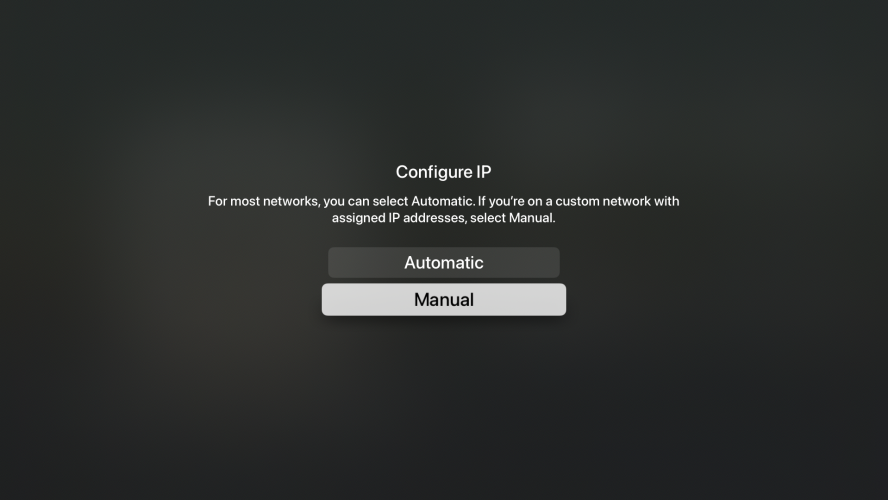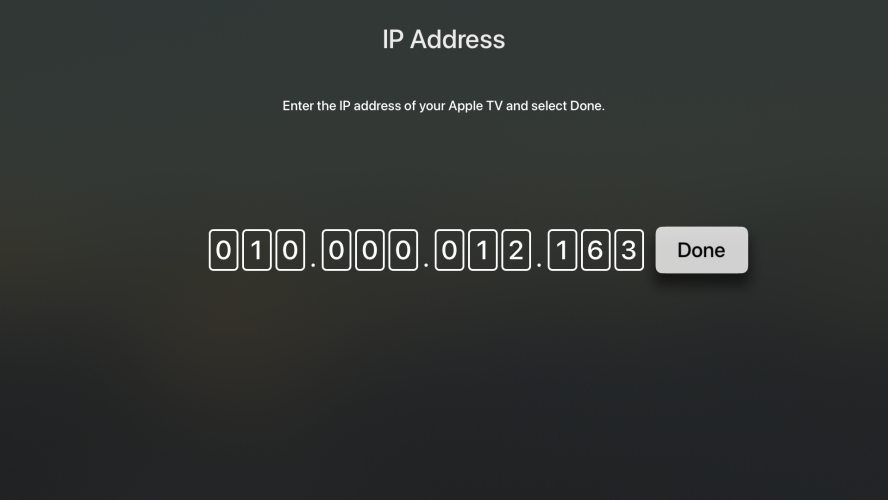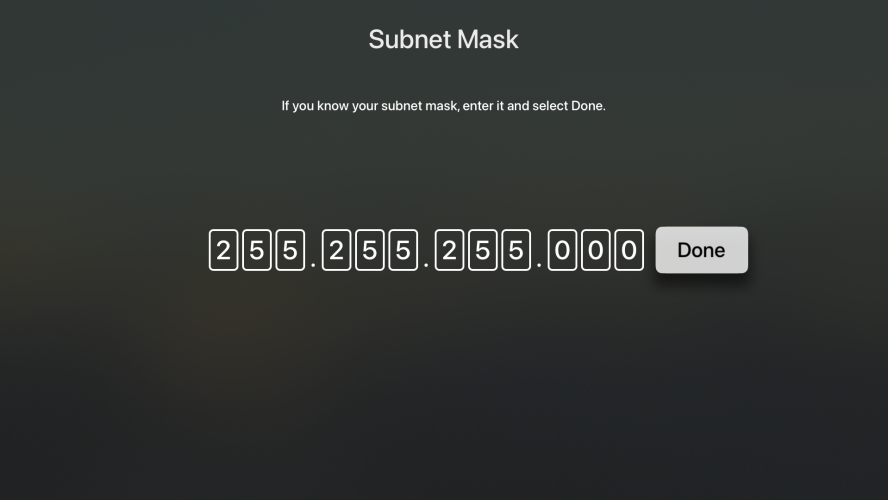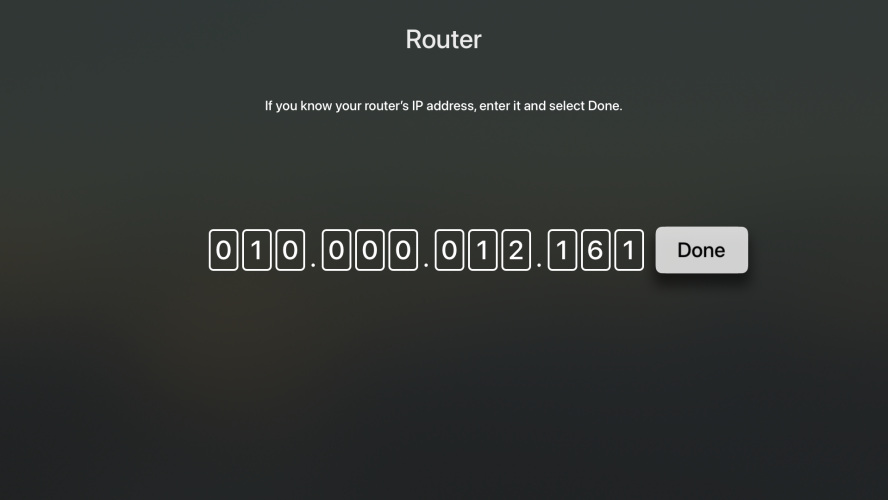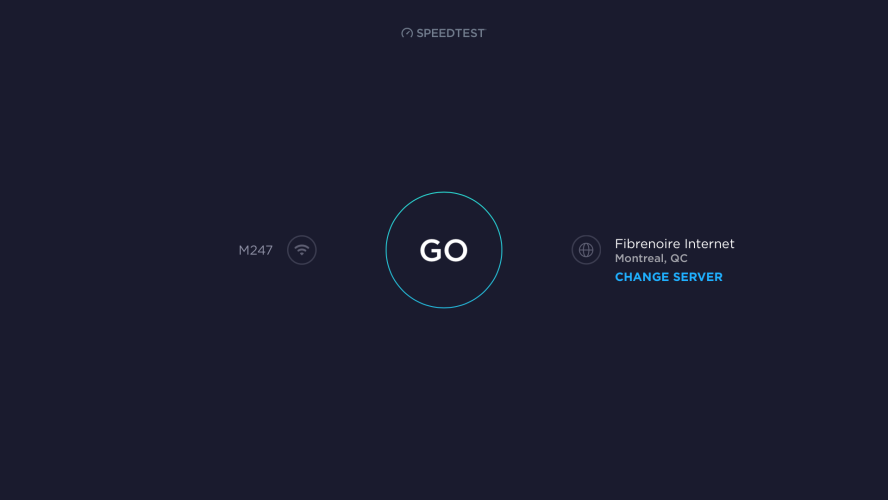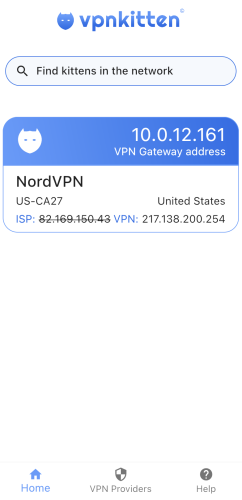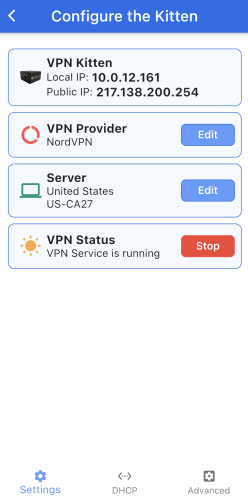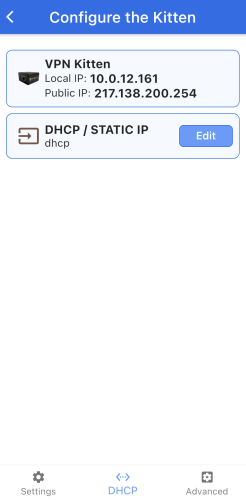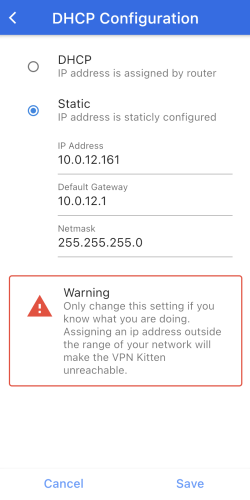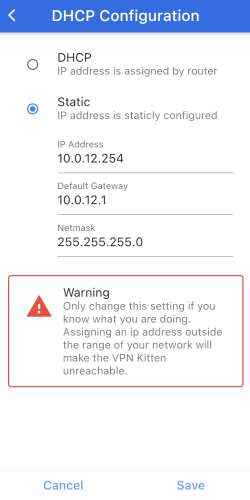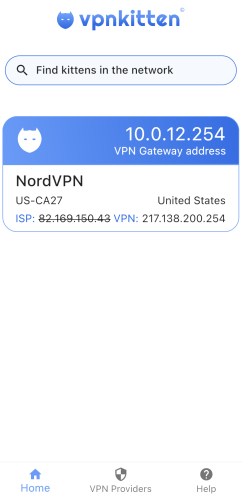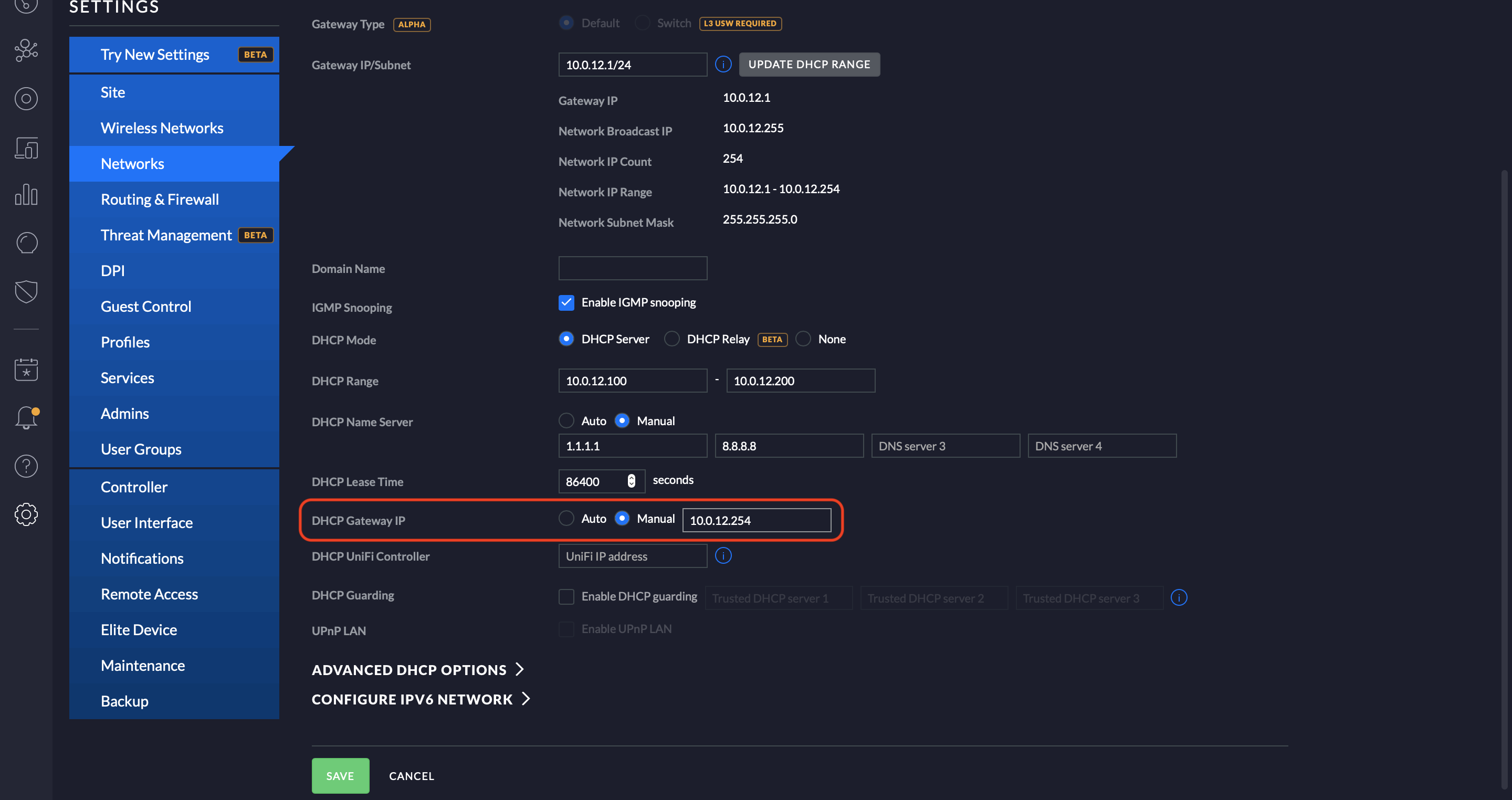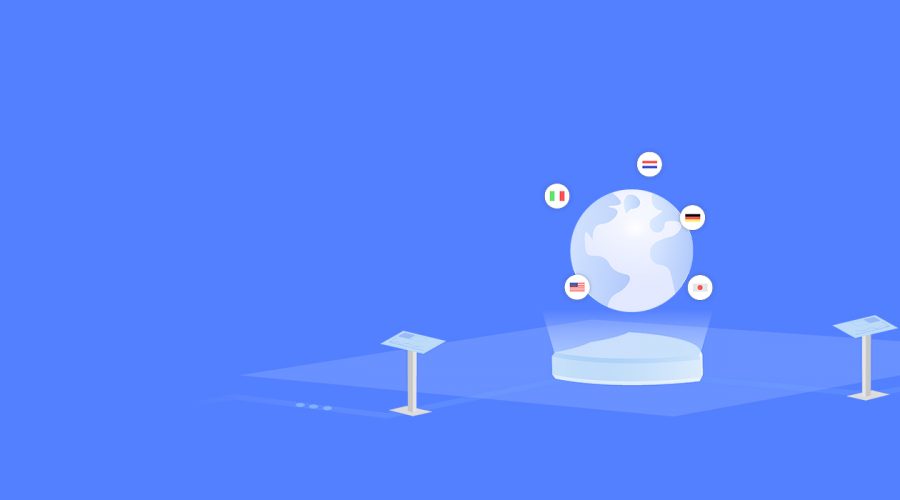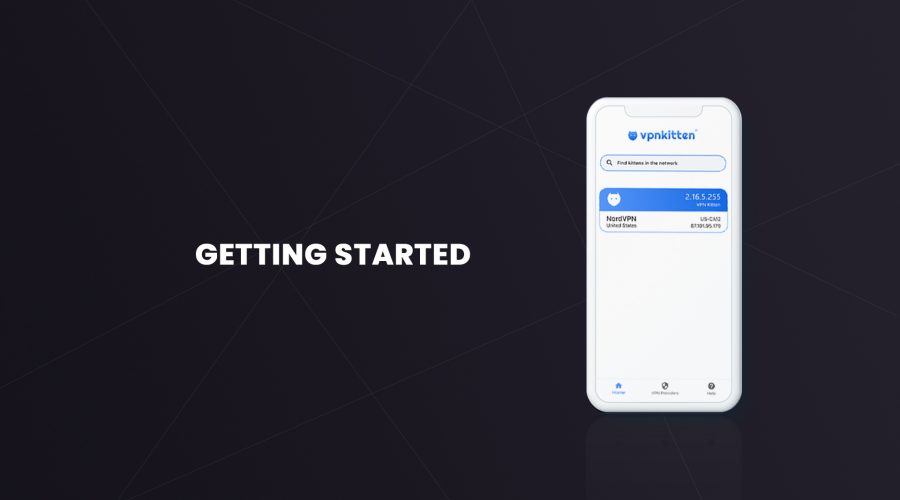Blog
Get the Latest News and Press Releases
2. Getting connected
There are many variations of passages of but the majority have suffered alteration in some injected or words which don’t look believable.
Continue Reading1. Getting Started
There are many variations of passages of but the majority have suffered alteration in some injected or words which don’t look believable.
Continue Reading